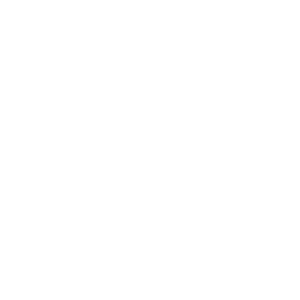Note: The following 3-2-1 backup protocol is used for all kinds of digital assets. This includes documents, applications, and photos etc. Everything on your computer as well as data you have stored online in social media and places like Evernote and Facebook. To keep the online data backed up, you can usually export your data and save it to your devices. (Desktop hard drive or external hard drives.)
This 3-2-1 method is the protocol recommended by the US Government.
US-CERT Data Backup Options PDF
As far as your photos, videos, and other things considered memories, I wholeheartedly recommend that you use a designated device for only memories. This designated device becomes your Photo Capsule and like a time capsule, it preserves and protects your lifetime of photos for your future self.
To clarify, use one device to back up your computer hard drive, and another device designated for only memories (photos and videos). The goal is that your Photo Capsule contains all of your memories that come from different sources. (scanned print photos, cameras, dvds, cds, memory sticks, iPhone etc.)
Whatever backup option you choose, remember to follow the 3-2-1 protocol:
3 – Keep 3 copies of any important file: 1 primary and 2 backups.
2 – Keep the files on 2 different media types to protect against different types of hazards. (external hard drive, cloud service)
1 – Store 1 copy offsite and out of state if possible (outside your home or business to avoid any widespread natural disaster).
You can create backups on demand (manually when you choose) or recurring. I recommend doing both. Keep a primary copy on your computer’s hard drive. Stick to a weekly digital backup schedule, when you will manually backup to your external hard drive, and set up automatic recurring backups using a cloud service.
A manual backup to an external hard drive is simple. Connect your EHD to the computer using a USB cable, a picture of the EHD shows up on your desktop, drag folders from your computer and drop them onto the EDH. To view the contents of your EDH, double click on the desktop image and it will display its contents in the open window.
An excellent cloud service for automatic recurring backups is Backblaze.
If all three of these methods fail, we probably have bigger problems to worry about like an end of days scenario. ;)
If using 2 external hard drives, choose 2 different brands AND replace the external hard drives every 3 to 5 years, as they will also fail eventually.
Backup and “The Cloud” ☁️
Examples of Important Documents to Backup
Will / legal documents
School Report Cards
Medical records
Financial records (bank statements, investment portfolio)
Children’s Artwork
Birth/death certificate
Government Issued License (marriage, divorce, drivers)
Passport
Certificates
Appliance Warranty
Auto Title
Home Title
Transcripts
Physical documents should be stored in a fireproof case or safe. Example below.
Honestly, a whole book could be written about backing up your photos and important data. Giving backup advice is kind of like giving tax or legal advice. However, if you follow the 3-2-1 protocol, it is easier than you think and you are definitely capable of doing it well. This is a simple strategy that can be adjusted over time. I will be general in my explanation to keep things simple. It is easy to become overwhelmed with technology, but understanding the basics can help you make decisions that you feel comfortable with.
Cloud Storage versus Cloud Backup ☁️
Cloud Storage refers to a group of servers connected through networks. (Similar to the internet)
Examples of cloud based photo storage providers are;
Amazon Photos - "Amazon Photos offers free online photo storage to Prime members, who can save and share unlimited photos on desktop, mobile, and tablet."
Dropbox Photos - Dropbox lets you back up photos to the cloud from iPhone, Android, Windows, Mac, and your camera.
Flickr - The safest and most inclusive global community of photography enthusiasts. The best place for inspiration, connection, and sharing!
FOREVER® | Permanent Online Photo Storage - Clean up your photo mess now and FOREVER®. Sign up to access cloud photo storage, photo books, scanning, digital scrapbooking, digital art, more.
Google Photos - "Google Photos is the home for all your photos and videos, automatically organized and easy to share."
iCloud Photo Library - Set up and use iCloud Photos
In “the cloud”, there are either syncing services (storage), and there are backup services. Syncing services sync or mirror your data. Sync solutions are susceptible to problems if you don’t understand that the changes you make on one device, are also made in the other devices. They mirror each other. The good thing about syncing is that if your computer dies, a copy of your data is still in the cloud (synced copy). When you are ready you can copy those synced folders to your desktop once you fix your computer or get a new one. This is why it can feel like a backup.
Examples of cloud based data storage providers are:
Amazon S3 - "Amazon S3 is cloud object storage with industry-leading scalability, data availability, security, and performance. S3 is ideal for data lakes, mobile applications, backup and restore, archival, IoT devices, ML, AI, and analytics."
Google Drive - Learn about Google Drive’s file sharing platform that provides a personal, secure cloud storage option to share content with other users.
iCloud Drive - With iCloud and iCloud+, all your photos, files, notes, and more are safe and available wherever you are. Automatically.
Dropbox - Dropbox is a service that lets you bring your photos, docs, and videos anywhere and share them easily.
Evernote - Evernote is the top online notepad app to take notes, share, organize, and store straight on your device.
To get around potential syncing problems, for example, if you are using Dropbox, don’t download the desktop software. Only use the web portal to upload and download data. That way you don’t have a copy on your desktop that is mirroring the cloud copy.
You can also use selective syncing which allows you to choose which data you want to sync or not. This is a good way to free up space on your desktop/laptop hard drive. You are saving the files (data) elsewhere in the cloud and when you need to access the data, you can download the contents and re-upload to the cloud manually. Read this article as an example of problems that can occur using sync services.
I use iCloud with my computer’s native folder structure so that I have access to my folders/files/documents on multiple devices. (laptop, desktop, mobile) Using cloud syncing services is a strategy for convenience. It is not a reliable backup.
Cloud Backup
A legitimate cloud backup, is its own entity and allows you to go back in time. It is a complete backup of data protected from changes applied in other places. When you need to recover lost data, you can go back in time, & use the backup to restore lost or corrupted files (data). Backblaze makes cloud backup extremely easy by backing up automatically for you and it is simple to restore data as well. You can also access and share your saved data from your mobile device.
Photo Backup
When you are choosing how to backup your photos, make sure you understand the differences between syncing and a backup. More about that below.
There are at least 4 or 5 types of backups. (Full, Mirrored, Incremental, Differential and so on.) Read about the different backups here. You only need to know that different backup types will effect the amount of storage space you use.
How much storage do you need? It depends. A professional photographer will need oodles of storage compared to a non-professional. I like to recommend 2TB of storage for memories.
For reference:
1024 KB = 1 MB
1024 MB = 1 GB
1024 GB = 1 TB
My personal backup recipe:
I do full, on demand (manual) backups once a week to an external hard drive, AND I use Backblaze recurring automatic backup service in the cloud. The personal subscription is only $7/mo for unlimited data.
My scanned photos which are saved in a native folder structure (my Photo Capsule), are saved right along with everything else on my computer’s hard drive and on Backblaze. However, as I mentioned above, I keep an external hard drive designated for only memories.
As well as the Photo Capsule backup, all of my photos are organized in Apple’s Photos Application. From there, my digital photos and my scanned to digital photos are synced to iCloud Photo Library. iCloud is a paid for service. Apple offers iCloud storage free up to 5 GB and you can add additional space for a monthly fee.
iCloud Photo Library stores your full resolution photos in the cloud and gives you access to your photos on all your devices. Like other syncing services, it will make changes across all of your devices when you edit, delete, and duplicate photos.
Mac User’s:
If you are uncertain of your iCloud settings, check your system preferences.
System Preferences > iCloud > iCloud Storage is listed at the bottom of the pop-up window letting you know how much storage you have and how much is still available.
Click on your Photos Options to select your desired settings.
iCloud Photo Library is storage for your Photos Library within iCloud.
My Photo Stream is only your most recent 1,000 photos. Without selecting iCloud Library, any photos beyond 1,000 will be deleted starting with the oldest.
iCloud Photo Sharing allows you to create albums you can share with other people via invitation and allows you to subscribe to other people’s shared albums. Think of shared albums as a private Facebook feed and you have chosen who gets to see your photo posts.
If you are wondering where some of your photos have disappeared to, you may not have iCloud Photo Library checked (selected)!
iPhone owners without an apple computer:
Access your Photos settings on your iPhone. Settings > Photos & Camera
Access your Storage & iCloud Usage on your iPhone. Settings > General > Storage & iCloud Usage
Here is more information about the different cloud features offered by Apple.
Apple user’s can check out Apple’s automatic backup application Time Machine, which can be used with any external hard drive. This is automated backup like Backblaze but is saved locally on your external drive.
Here is an external hard drive I recommend by Western Digital.
Summary
Take responsibility of your backup strategy by understanding the basics.
Choose multiple backup solutions and stick to a consistent schedule for full backups using an external hard drive. Include an automated backup like Backblaze which allows you to be imperfect in your manual backups. Have a minimum of 2 backups on different platforms. At least one external hard drive and another in the cloud. Purchase new external hard drives every 3-5 years.
Implement a backup strategy today to protect yourself from heartache in the future. This is for your benefit, as well as the generations to come. The investment in safe keeping your data is well worth it!
If you are feeling overwhelmed and unsure how to get started, do yourself a favor and subscribe to Backblaze today to backup your current situation. You don't need to organize or do anything first, before simply backing up your precious images and documents.
Action Items:
Sign up for Backblaze now and download the free trial. It does all the hard work for you!
Purchase an external hard drive and create a full backup.
Create a recurring event in your calendar (weekly) to manually backup your hard drive.
Create a duplicate backup on a separate hard drive, and store it at a friends house.
Questions?
Please contact me via email. You can also schedule a 15 minute no-strings appointment here to discuss your project.
*Affiliate disclaimer: Some the links in this article contain affiliate links which I will receive a small commission for referral. The cost remains the same for you either way. I only recommend the services that I use myself and I have found to be the most reliable and useful in my line of work.