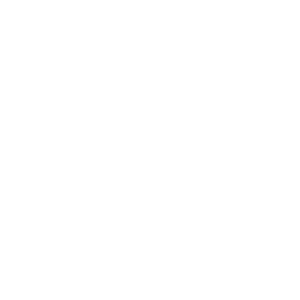Ever wonder what to do with all those Christmas cards that come in every year? This is how to enjoy them to the fullest and throw them away without guilt!
Step by step below or download the complete checklist here.
Checklist Summary
Update your iPhone, (iPad etc) to the latest version of iOS, and your Mac to the latest version of macOS.
Update the software on your apple TV
Turn on iCloud Photos
Scan Christmas Cards
Create a new album in your Photos App
Create screen saver on Apple TV
View as slideshow (bonus)
Throw away your physical cards!
1. Update your iPhone, (iPad etc) to the latest version of iOS, & your Mac to the latest version of macOS
Use the latest version of iOS
Make sure that your device is running the latest version of iOS. Go to Settings > General > Software Update. See if there’s an update available.
Use the latest version of macOS
How to get updates for macOS Mojave
If you already upgraded to macOS Mojave, follow these steps to keep it up to date:
1. Choose System Preferences from the Apple () menu, then click Software Update to check for updates.
2. If any updates are available, click the Update Now button to install them. Or click ”More info” to see details about each update and select specific updates to install.
3. When Software Update says that your Mac is up to date, macOS and all of its apps are also up to date. That includes Safari, iTunes, Books, Messages, Mail, Calendar, Photos, and FaceTime.
To automatically install macOS updates in the future, including apps downloaded from the App Store, select ”Automatically keep my Mac up to date.” Your Mac will notify you when updates require it to restart, so you can always choose to install those later.
How to get updates for earlier macOS versions
If you're using an earlier macOS, such as macOS High Sierra, Sierra, El Capitan, or earlier, follow these steps to keep it up to date:
1. Open the App Store app on your Mac.
2. Click Updates in the App Store toolbar.
3. Use the Update buttons to download and install any updates listed.
4. When the App Store shows no more updates, your version of macOS and all of its apps are up to date. That includes Safari, iTunes, iBooks, Messages, Mail, Calendar, Photos, and FaceTime. Later versions are available by upgrading your macOS.
To automatically download updates in the future, choose Apple menu () > System Preferences, click App Store, then select ”Download newly available updates in the background.” Your Mac will notify you when updates are ready to install.
2. Update the software on your Apple TV
Check for updates
1. On Apple TV 4K or Apple TV (4th generation), go to Settings > System > Software Updates and Select Update Software.
2. If there's an update, select Download and Install. Wait for your Apple TV to download the update. Don't disconnect or unplug your Apple TV until the update completes.
3. After the update downloads, your Apple TV will restart and prepare the update. Don't disconnect or unplug your Apple TV until the update completes.
4. After Apple TV prepares the update, it will install it. When the update is complete, your Apple TV will automatically restart again.
To update the software on Apple TV (2nd or 3rd generation), go to Settings > General > Update Software. If there's an update, download and install it. Don't disconnect or unplug your Apple TV until the update completes.
3. Turn On iCloud Photos
On your iPhone, iPad, or iPod touch with iOS 10.3 or later, go to Settings > [your name] > iCloud > Photos, then turn on iCloud Photos.
On your Mac with OS X 10.10.3 or later, go to System Preferences > iCloud. Click Options next to Photos, then select iCloud Photos.
On Apple TV 4K and Apple TV (4th generation) with tvOS 9.2 or later, go to Settings > Accounts > iCloud > iCloud Photos.
4. Scan Christmas Cards
Use a scanning App or take a picture with your iPhone Camera
Suggested App:
Pic Scanner Gold - Scan Photos
5. Create a new album in your Photos App
Create albums in Photos on Mac iOS (iPhone/iPad)
1. Tap open the Photos App
2. Tap on the Albums icon at the bottom of the screen
3. Tap the + sign in the upper left corner
4. Enter an album name ex. 2018 Christmas Cards
5. Choose the photos you want to organize in the new album. You will select your Christmas Card photos after scanning them.
6. Add photos (scanned images) to an existing album: Tap Select and then tap the photos and videos that you want to add. Tap Add To and choose the album.
Create albums in Photos on Mac
Create a new album
In the Photos app on your Mac, do one of the following:
Create an empty album: Choose File > New Album, or position the pointer over the sidebar next to My Albums and click the Add button , then choose Album.
Create a new album from a group of photos: Select the photos you want in a new album, then choose File > New Album With Selection, or Control-click one of the selected photos and choose Add To > New Album.
Type a name for your new album in the sidebar and press Return.
Add photos to an existing album
In the Photos app on your Mac, select the photos you want to add.
Do one of the following:
Drag the selected photos to an album in the sidebar, or Control-click a selected photo and choose Add To > [album name].
Control-click one of the selected photos and choose Add To > [album name]
Drag the thumbnail in the selection indicator at the top of the window to an album in the sidebar.
6. Create a screen saver on Apple TV
Create a photo screen saver on Apple TV
You can use shared photos or albums in the Photos app as your Apple TV screen saver.
Set a screen saver
1. Open the Photos app, then swipe to the Shared category in the menu bar.
Note: If you don’t see the Shared category, go to Settings > Accounts > iCloud and turn on Shared Albums.
2. Select an album (2018 Christmas Cards), then select Set as Screen saver and confirm.
Adjust screen saver settings
1. Open Settings on Apple TV.
2. Go to General > Screen Saver
Activate the screen saver immediately
Press and hold the button to return to the Home screen, then press the button again.
Adjust screen saver settings
1. Open Settings on Apple TV.
2. Go to General > Screen Saver, then do any of the following:
Choose a different screen saver: Select Type, then select the screen saver you want to use.
Select which photos to display:
Choose My Photos, the Photos app opens. Select the Christmas Cards album.Set the screen saver delay time: Select Start After, then specify a number of minutes. This instructs Apple TV to automatically start the screen saver if the device has been idle for the specified duration.
Preview a screen saver: Select Preview.
7. View as slideshow (bonus)
Create a slideshow on Apple TV
You can view your shared photos and albums as a slideshow on Apple TV.
Create a slideshow and adjust slideshow settings
1. Open the Photos app , then swipe to the Shared category in the menu bar.
Note: If you don’t see the Shared category, go to Settings > Accounts > iCloud and turn on Shared Albums.
2. Select an album or Photo Stream in My Albums, then select Play Slideshow.
3. Select to adjust any of the following settings:
Shuffle Photos: Turn on to show your photos in random order.
Repeat Photos: Turn on to play the slideshow continuously.
Theme: Select a slideshow theme to apply a different style to your slideshow.
Time Per Slide: Select how long to display each photo on the screen.
Transition: Select the transition effect used between photos.
4. Select Start Slideshow.
8. Throw away your physical cards!
Now enjoy your Christmas cards on your TV like a digital picture frame on steroids, without the cost!
If this is useful, share it with your friends and like the post below.
Happy Holidays!